GIFアニメは次世代へ! 動くpng画像、apng形式の作り方 (動かない場合、firefoxまたはChromeで確認すると動きます。 ) 上記の画像はapng形式のアニメーション画像。 gifアニメーションと違い、アルファ情報を含めることもできます。 ファイルサイズもgifJpgやpngなどからgifアニメ変換ができます。 素材対応確認ファイルは jpeg gif png 作り方は、静止画の切り替え速度 (秒)01~1秒までに設定 してから、変換したいファイルをまとめて選択して ドラックアンドドロップする。 作成仕様として ファイル名の順に並べ替え て、gif アニメを作成 1番目のファイル名のものでgifアニメの縦横のサイズを決定 1番目のファイルが次のファイルより小さいと切り取り 1番目のファイルが次のファイルより大きいとそのまま残ったように表示されます 画像ファイルは縦横サイズを揃えるのを推奨 イメージ通りにgif アニメJPG GIF 変換 無料でオンラインJPG(Joint Photographic Experts Group)ファイルをGIF(CompuServe Graphics Interchange Format)ファイルに変換する 画像ファイルをオンラインで変換
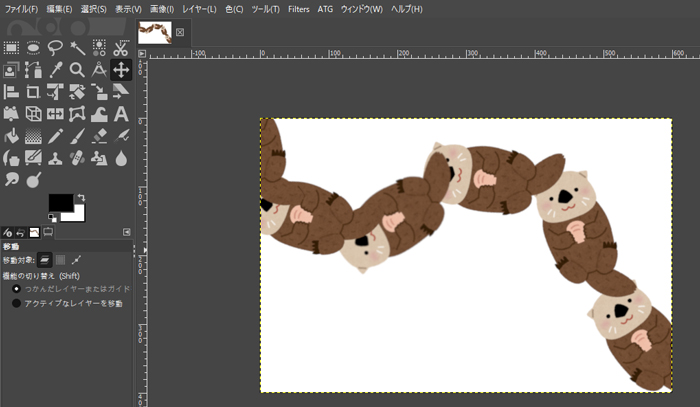
Gimp Gifアニメを作成 編集して保存する方法 速度ディレイ調整も Howpon ハウポン
Jpg アニメーションgif 変換
Jpg アニメーションgif 変換-Png コンバータへのオンラインで無料の gif 高速かつ簡単に ただ、gif を変換するために、ページ上のorfファイルをドロップするか、電子メールや透かしを与え、登録なしで250の以上の異なるファイル形式に変換することができます。 セキュリティを心配しGIF JPG 変換 無料でオンラインGIF(CompuServe Graphics Interchange Format)ファイルをJPG(Joint Photographic Experts Group)ファイルに変換する 画像ファイルをオンラインで変換す




Gif アニメーション画像をphotodirectorで作成 ピーディーの課外授業
MP4 GIF 変換 無料でオンラインMP4(MPEG4 Part 14)ファイルをGIF(CompuServe Graphics Interchange Format)ファイルに変換する ビデオをオンラインで変換する。Rで解析:図や画像のGIFアニメーション作成例 「animation」パッケージと「jpeg」パッケージを利用してjpgファイルからGIFアニメーションを作成する例です。 紹介はしませんが「animation」パッケージではhtml、mp4での出力も可能です。 実行コマンドではplot解決方法が見つかりました! ffmpegの新しいバージョンにはsameq(faqを参照)はありませんが、GIFがサポートされています。 ffmpeg i %03dpng outputgif ここで、%03dは3桁のフレームIDです。 またffmpeg、一連の画像からムービーを作成してから、ムービーをGIFアニメーションに変換することもでき
無料で数秒でGIFをJPGに変換 ここにファイルをドロップ または ファイルを選択 From Dropbox From Onedrive From Box 最大ファイルサイズを超えました! ファイルあたりのサイズ制限を100MBに増やすには、HiPDF Proをサブスクリプションしてください数秒でGIFをJPGファイルへ変換する最良の方法。 100%無料で、安全、そして使いやすい! Convertio — いかなるファイルのどんな問題も解決する高度なオンラインツール。なお、動画ファイルからのダイレクト変換やGIFアニメーションの一括コマ分割をサポートするプロフェッショナル版『Visual GBuilder』もある。 特徴 GIFアニメーションの自動作成変換元の画像形式として BMP, JPEG, JPEG00, GIF, TIFF, PNG, FPX, PCX をサポート
使い方 1画像の入力 画像を追加ボタンを押して、GIFアニメのもとになる画像を読み込みます。 読み込んだファイルは下のリストに表示されます。 画像ファイルは一度に複数を選択して読み込むことができます。 また、入力画像リストの領域内に画像 jpgなどの動画からgifに変換する手順も、上記のmp4 gif変換手順とほぼ同じ。違いは、入力ファイルフォーマットはmp4動画の代わりにjpgなどの画像になる点です。逆にgifから画像への作成はできません。 mp4動画からgifに変換する他のソフトオススメ 5選GIF画像のサイズを変更する無料のオンラインツール。 あなたのGIFイメージをアップロードし、幅と高さをpxで入力してから、サイズ変更GIFボタンをクリックします。 Gif画像は、品質やアニメーションの不一致を失うことなくサイズ変更されます。 サイズ変更プロセスが完了すると、サイズ変更
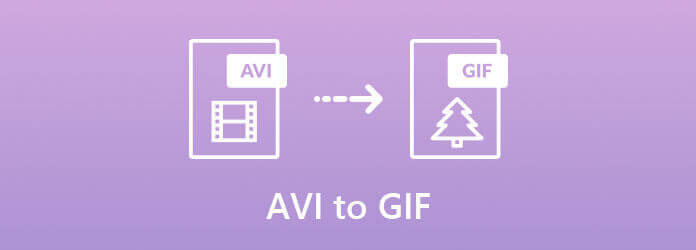



Aviビデオをアニメーションgifに変換するトップ4の方法
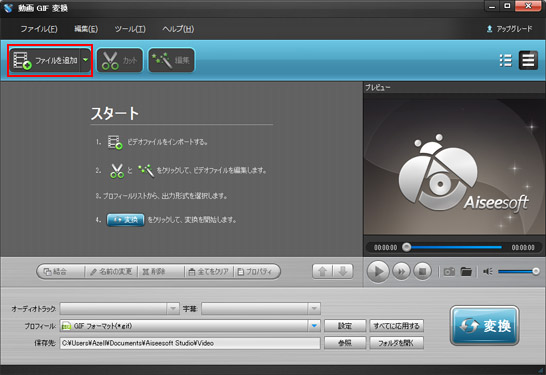



動画からアニメーションgifへ自動で変換してくれるフリーソフト 動画gif変換
JPEGの圧縮は、描画、テキストやアイコン・グラフィックスには適していません。 GIFをJPEGへ変換する方法 ステップ1 gifファイルをアップロードする コンピューター、Googleドライブ、Dropbox、URLからファイルを選ぶか、ページにドラッグして下さい ステップ2 「jpegへ」を選ぶ jpegもしくは必要な別のフォーマットを選ぶ(0種類以上のフォーマットが利用できます) ステップ3 あなたのjpegをダウンロードする ファイルを変換すれば、すぐにjpegファイルをダウンロードできます GIF〜JPEGBinフォルダ内のcwebpexeは、画像ファイル(PNG, JPEG, TIFF or WebP)をWebPにエンコードするためのアプリケーションです。 WebPを保存 名前を付けて を選択し、 JPG 形式と PNG 形式のどちらかを選択します。 この拡張機能は、特にさまざまな品質レベルでJPG形式の複数の変換オプションを提供します。 視覚的な品質を低下させたくない場合は、 JPG(100) を選択します。 GIF(V) を選択することもできます。 これにより、アニメーション化されたWEBP画像のURLがEZGIFcomに自動的に転送され、そこで変換してGIF
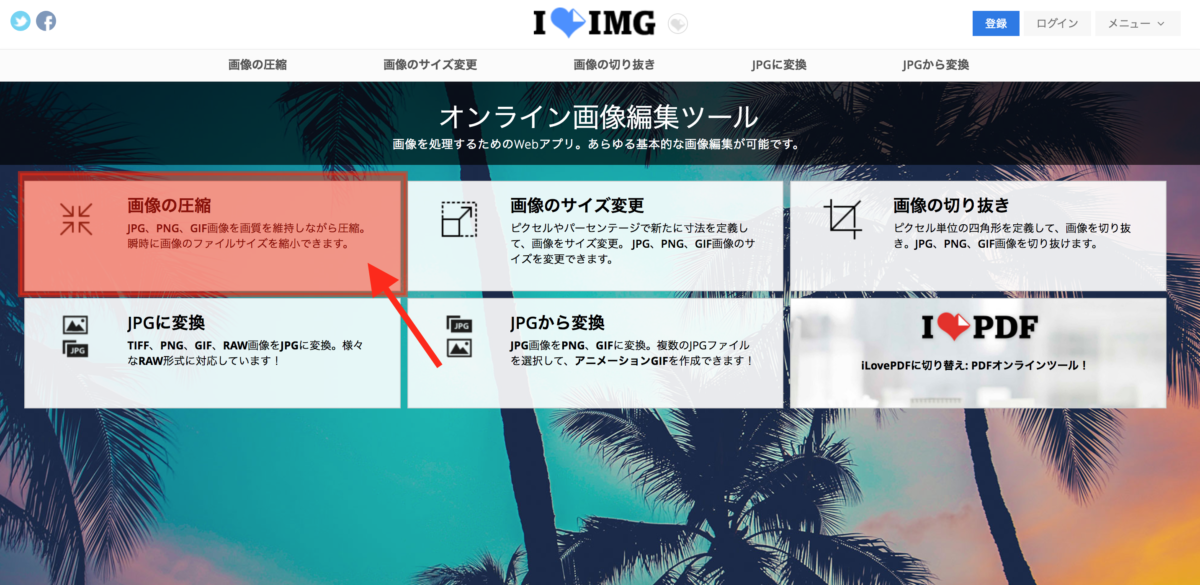



書き出したアニメーションgif等のファイルサイズを更に小さくする方法 Kotsu X Kotsu



動画ファイル Avi Mpeg Wmv Flv Mp4など をgifアニメに変換するソフト 動画 Gifアニメ変換tool Animegifconv
FFmpegは動画も作れる GIFだけではなく,画像ファイルから動画も作ることができます. ffmpeg r 1 i figs/overlap_0s_%03dpng qscale 0 outavi 1 ffmpeg r 1 i figs/overlap_0s_%03dpng qscale 0 outavi rの後ろの1は,1秒間に何枚のフレーム画像を回転させるかです. つまり,1にファイルを選択するか、ここにファイルをドラッグ&ドロップしてください。 png/apng, jpeg, gif/アニメgif, bmp, mp4, mpeg, mov, pdfアニメーションGIFアニメーションをjpg画像に変換するツール。 私たちのツールは、GIF画像を爆発させ、各画像フレームをJPG形式に変換します。 ツールでGIFアニメーションをアップロードし、jpgボタンに変換をクリックしてアニメーション内のすべてのイメージフレームをjpgに変換します。 変換処理が完了すると、ダウンロードボタンをクリックしてすべてのjpg画像をダウンロードできます。




Windows 10用gif作成フリーソフトtop5 無料でwindows10でgifを作成
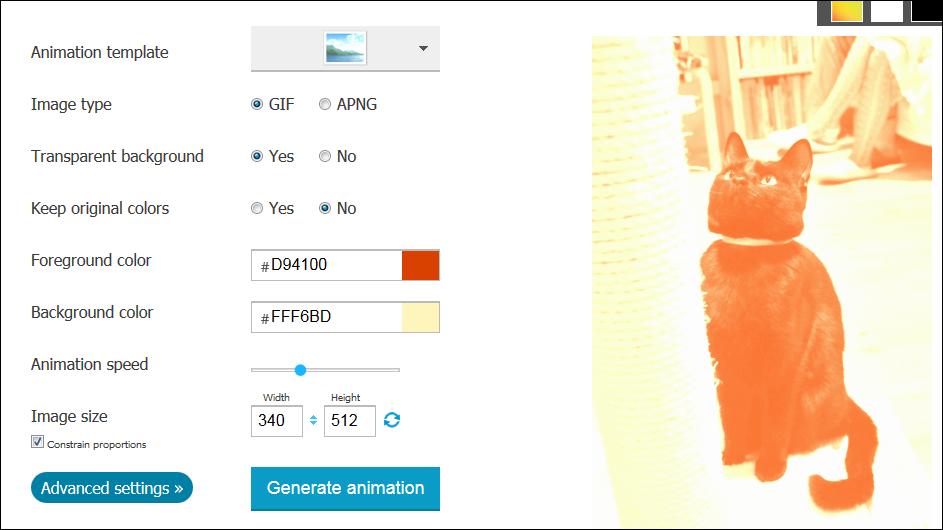



Gifアニメを簡単に作成 編集できるネットサービス Animizer Gigazine
Tool to convert animated GIF animations to jpg images Animated GIF images contains more than one image frames added together, our tool will explode the GIF image and convert each image frames to JPG format Just Upload Gif animations in tool and click convert to jpg button to convert all the image frames in animation to jpg Once conversion process is completed, downloadJpgをgifに変換する方法 jpgイメージをドラッグアンドドロップしてアップロードした後で、自動的に変換プロセスが開始します。 ファイルセキュリティ jpgをgifに変換してから、サーバーがファイルを削除しますので、誰もファイル情報を取得できません。ステップ 1 をアップロードする jpegファイル パソコン、Googleドライブ、Dropboxから変換するファイルを選択するか、ページに移動させる。 ステップ 2 へ」を選択する «から gif» へ」を選択する gif またはファイルを変換したいその他フォーマットを選択する。 (0以上使用可能なフォーマットあり) ステップ 3 ファイルをダウンロードする gif ファイル ファイルの変換が完成するまで待ってから,ダウンロードをクリックする gif ファイル jpeg コンバータへのオンラインで無料の gif
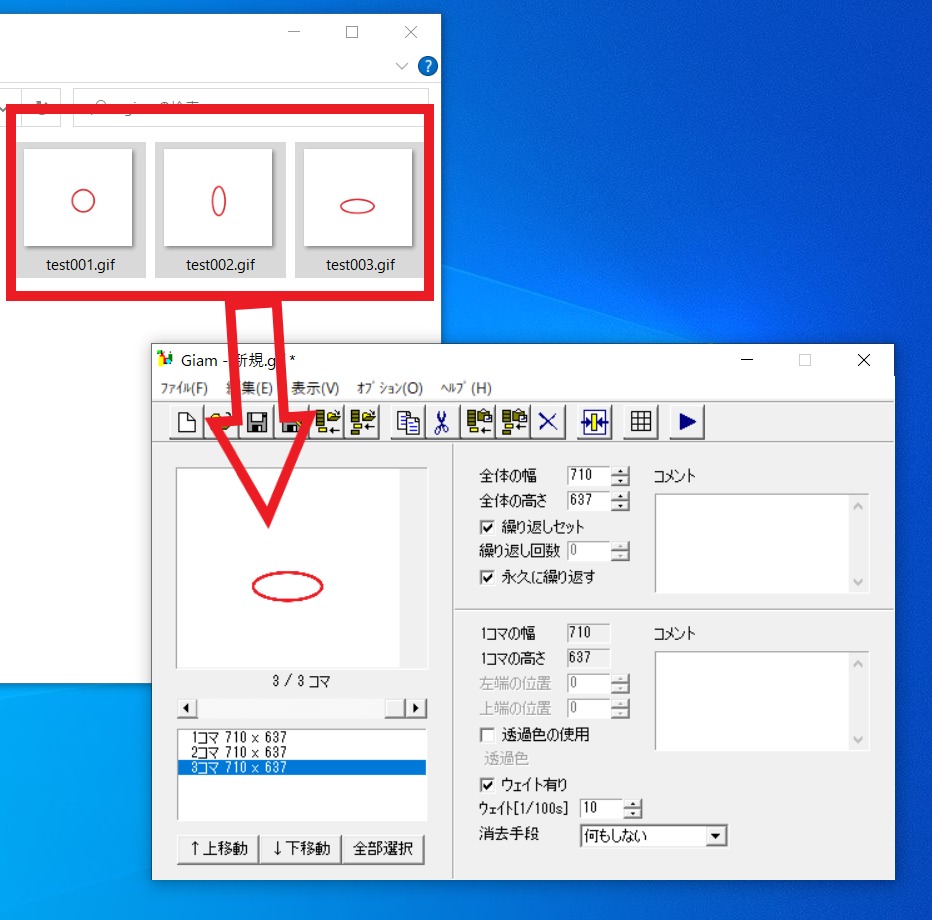



無料で作る Gifアニメーションと Gifアニメーションの Mp4変換 Mixberry
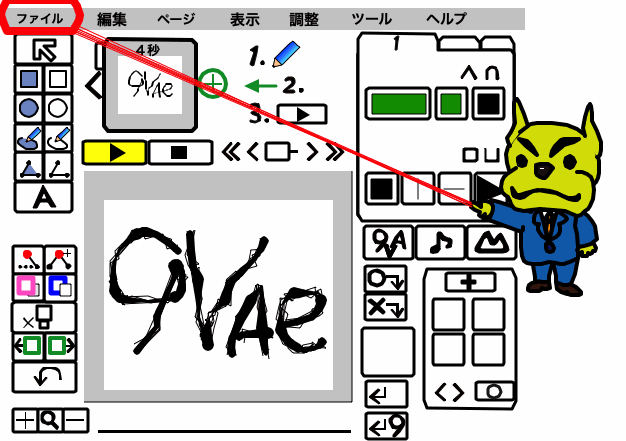



無料ソフトでアニメを作ってみよう 9vae きゅうべえ Qiita
使い方:gifアニメーションの設定 最後に、gifアニメーションの設定を行います。 1gifアニメーションの設定項目 メイン画面より、画面右上にある設定エリアで下記の設定項目を設定します。 全体の幅:gifアニメーションの幅; ほぼすべての動画フォーマットに対応したGIFアニメーション変換ツールです。 「ファイルを追加」ボタンから動画ファイルを選択し、「変換」ボタンをクリックするだけの簡単操作が魅力です。 任意の箇所のみカットしたり、複数の動画ファイルを結合して1つのファイルとすることも可能。 また、編集機能を利用して、任意のエリアサイズを切り出せる「クロップ」、輝度 / コン



1




Iosショートカット 動画からgif画像を簡単に作成する方法 Iphone Mania



Windows ローカルで動画からgifアニメを作成 これを読めば思い出す




Gifアニメーション画像を無限ループさせる方法 Notwork モバイルアプリ開発情報




変換できない Swfでもなんでもgifアニメに変換できるフリーソフトの使い方 イラレ屋
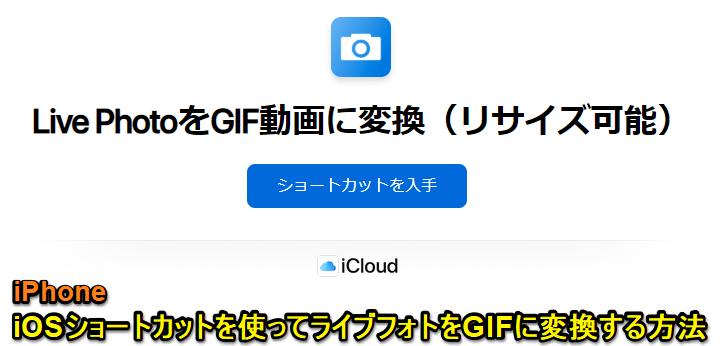



Iphoneのlive Photosで撮影したショートムービーをアニメーションgifに変換する方法 Iosのショートカットが便利 使い方 方法まとめサイト Usedoor
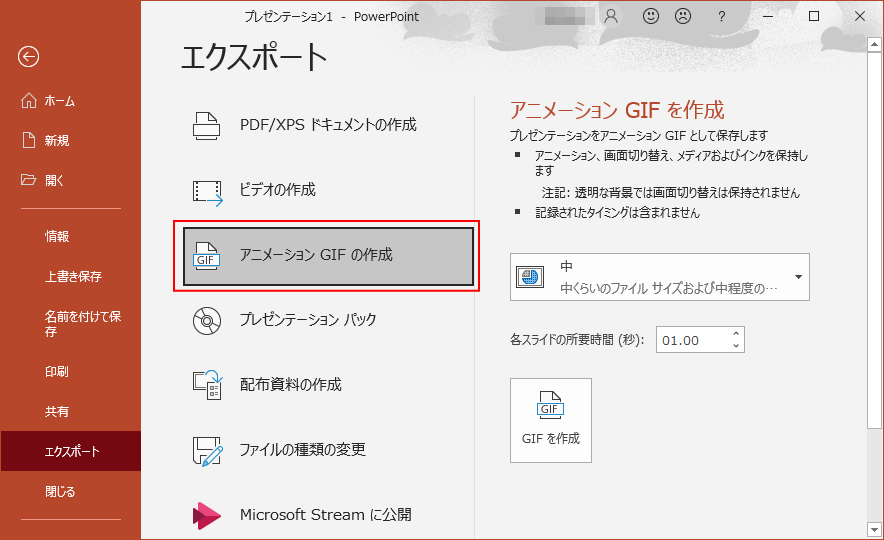



プレゼンテーションをアニメーションgifとして作成できる Powerpoint 19 初心者のためのoffice講座




Gif作り方 Gifアニメ画像を作成する方法




Python Pil Pillow でアニメーション Gif を作成する方法 だえうホームページ
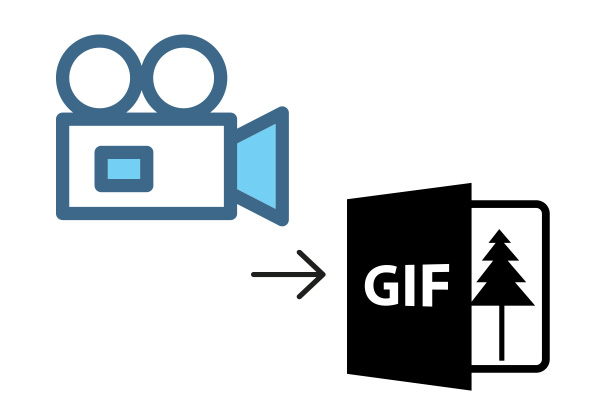



動画をgifアニメに変換できるオンラインサービス5選 アプリインストール不要
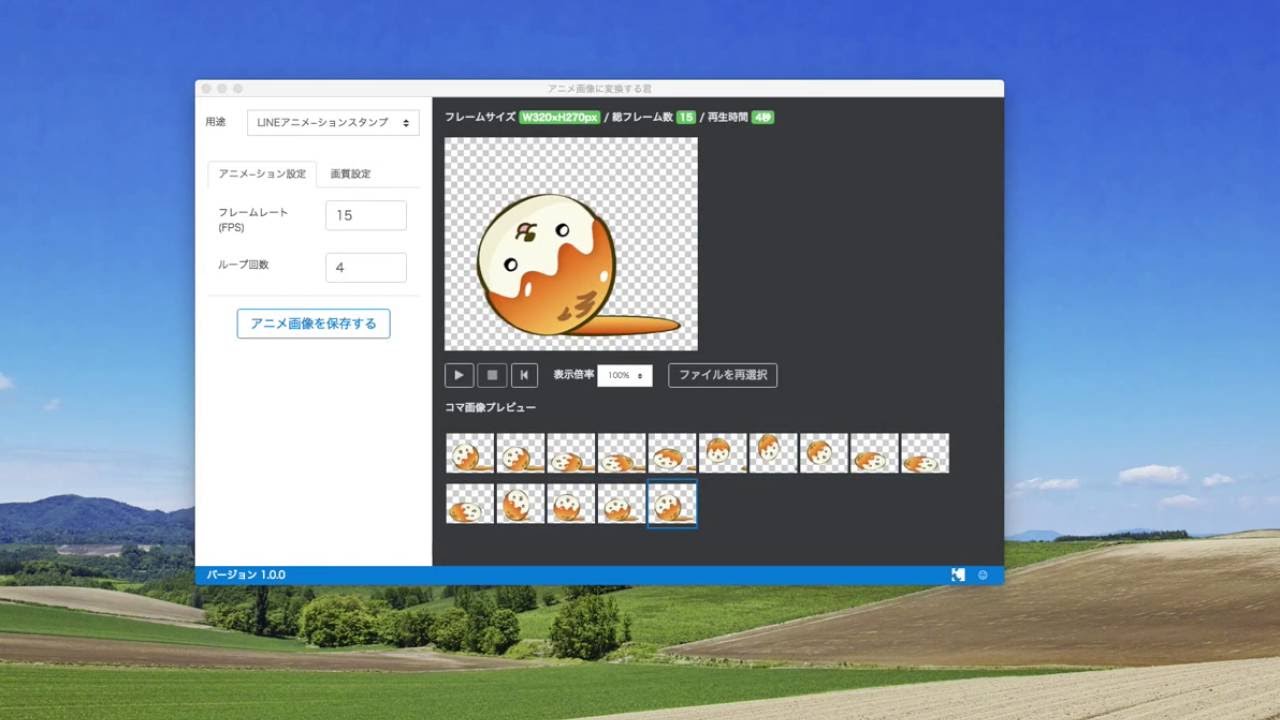



Lineアニメスタンプにも利用できる Apngやwebpへ変換可能なアプリ アニメ画像に変換する君 をリリース Ics Media




Gifアニメをつくってみよう その2 作り方編 Photoshopcc 東京のホームページ制作 Web制作会社 Brisk 新卒エンジニア採用中
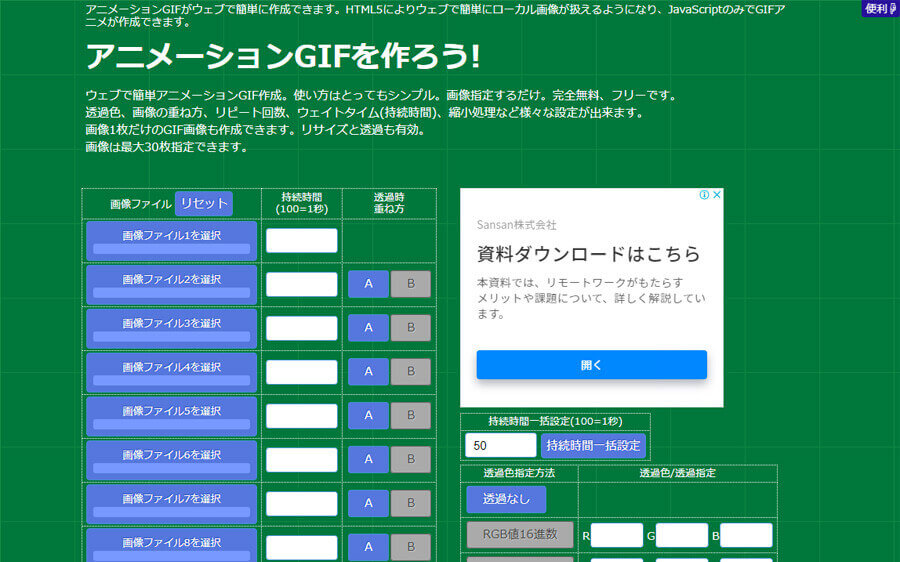



簡単なアニメーションgifの作り方 Gifファイルに変換できるツールもご紹介 チェピレア




簡単なアニメーションgifの作り方 Gifファイルに変換できるツールもご紹介 チェピレア



超簡単 Gif画像ファイルの作り方 Windows版




動く画像を自分で作成するためのおすすめフリーソフト 動画 Gif 変換 Windowsパソコン初心者ナビ
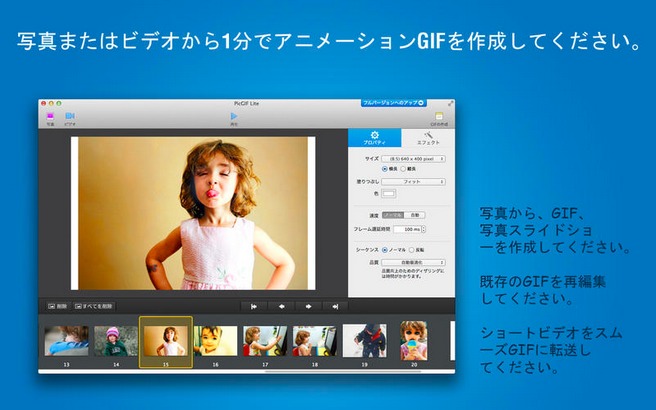



Gif ジフ アニメーションの作り方は 無料でgif作成ができるサービス10選 Ferret
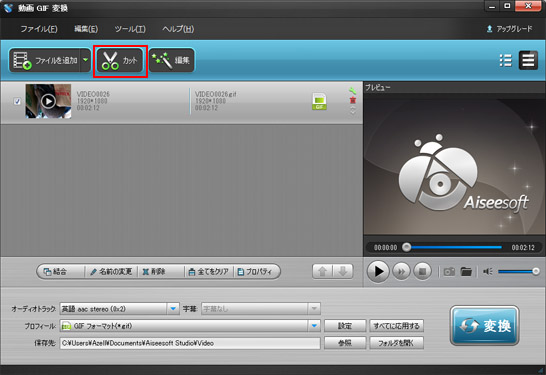



動画からアニメーションgifへ自動で変換してくれるフリーソフト 動画gif変換



超簡単 Gif画像ファイルの作り方 Windows版
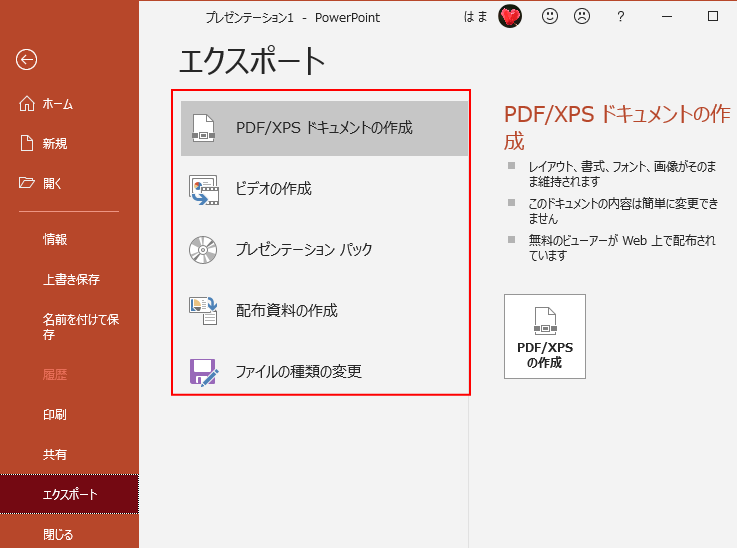



プレゼンテーションをアニメーションgifとして作成できる Powerpoint 19 初心者のためのoffice講座
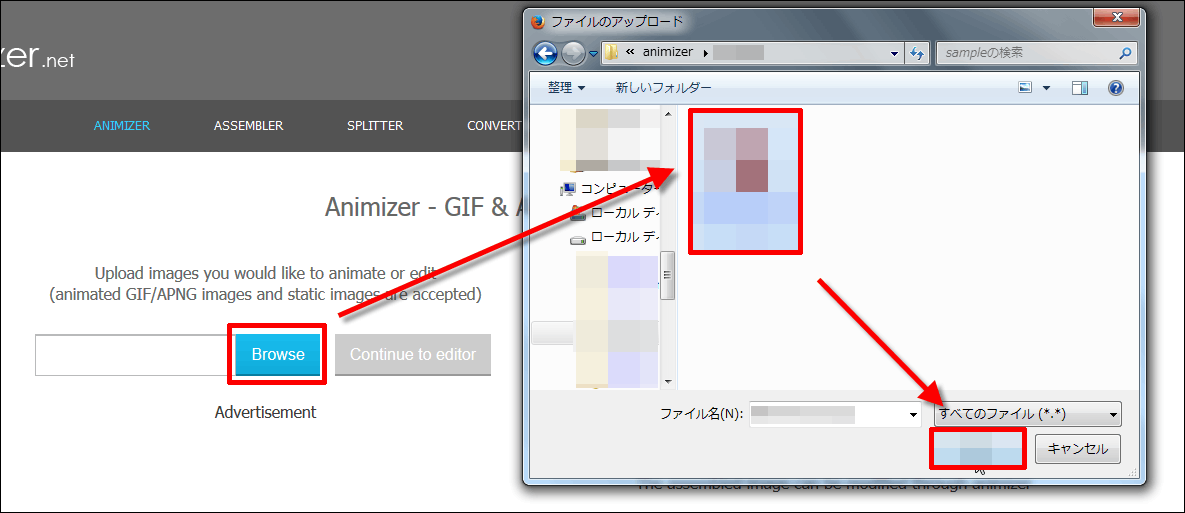



Gifアニメを簡単に作成 編集できるネットサービス Animizer Gigazine
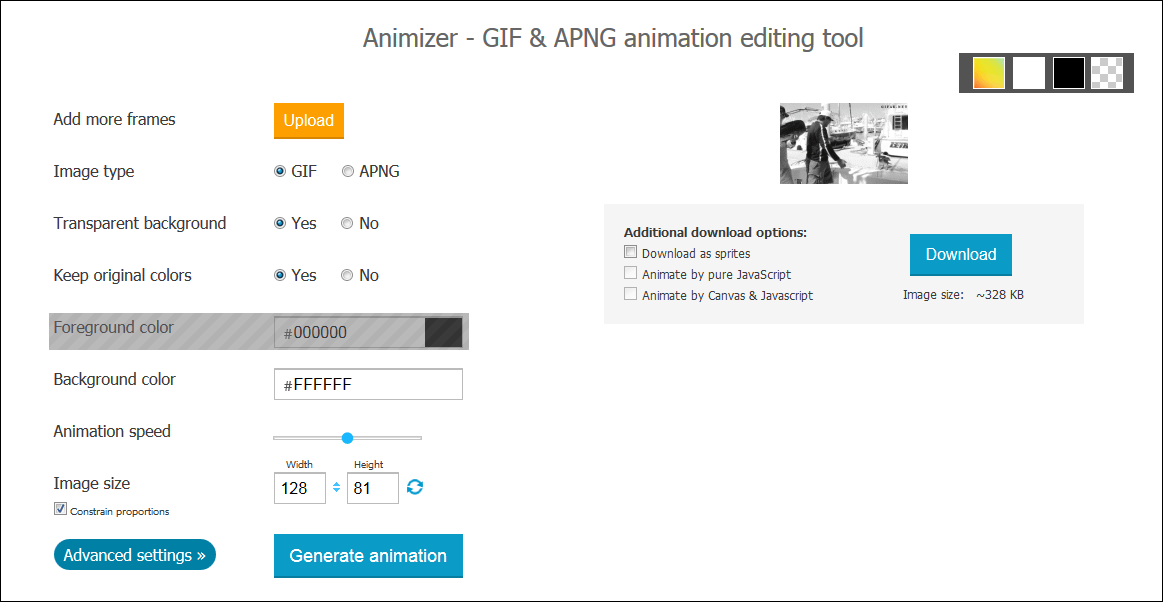



Gifアニメを簡単に作成 編集できるネットサービス Animizer Gigazine
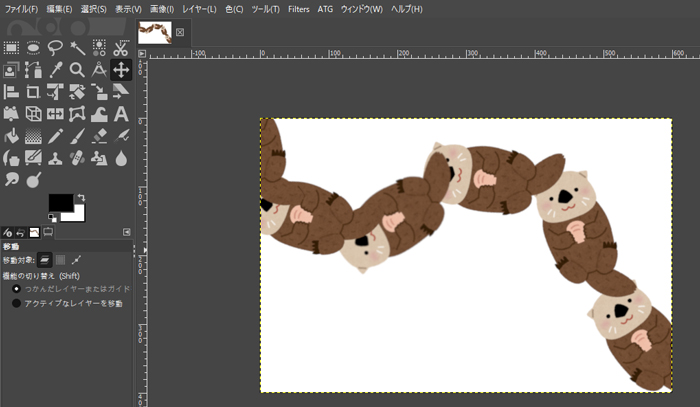



Gimp Gifアニメを作成 編集して保存する方法 速度ディレイ調整も Howpon ハウポン




Windows 10用gif作成フリーソフトtop5 無料でwindows10でgifを作成
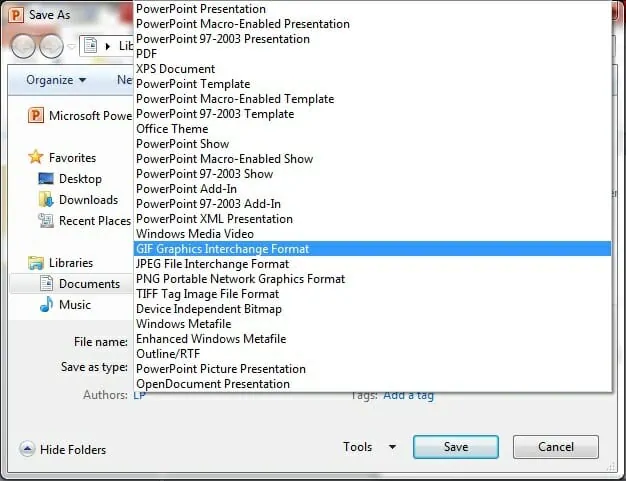



Powerpointスライドショーからアニメーションgifを保存する方法 変換
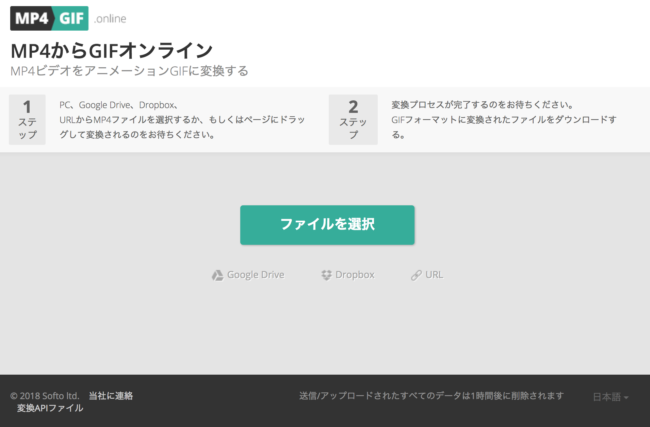



動画をgifアニメに変換できるオンラインサービス5選 アプリインストール不要
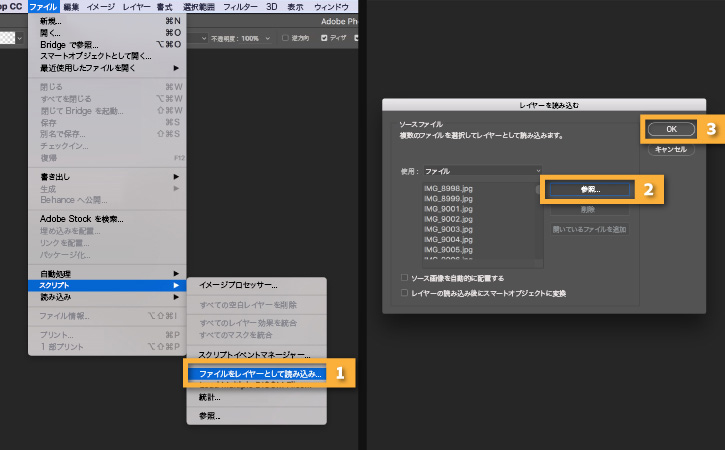



Photoshopでアニメーションgifを作成 Adobe Photoshop チュートリアル
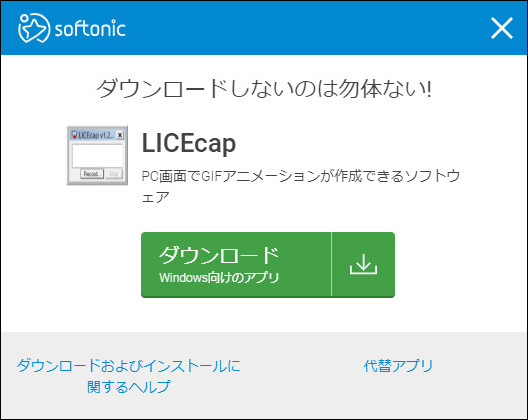



画像や動画からgifアニメが作成できるソフト紹介5選




Gifアニメを動画へ変換 Giam フリーソフトで安心pc作業 Report Hot Cafe



超簡単 Gif画像ファイルの作り方 Windows版



アニメーション壁紙




Apngを使って美しいアニメーションを実装する方法 ホームページ制作 大阪 インフォメーションメディアデザイン株式会社




Gifアニメーションの一括作成ツール 画像 Bmp Jpeg Gif Tiff Pcx Fpx Png からのダイレクト変換可 Tips



無料gifアニメ作成 Alpacadouga アルパカドウガ
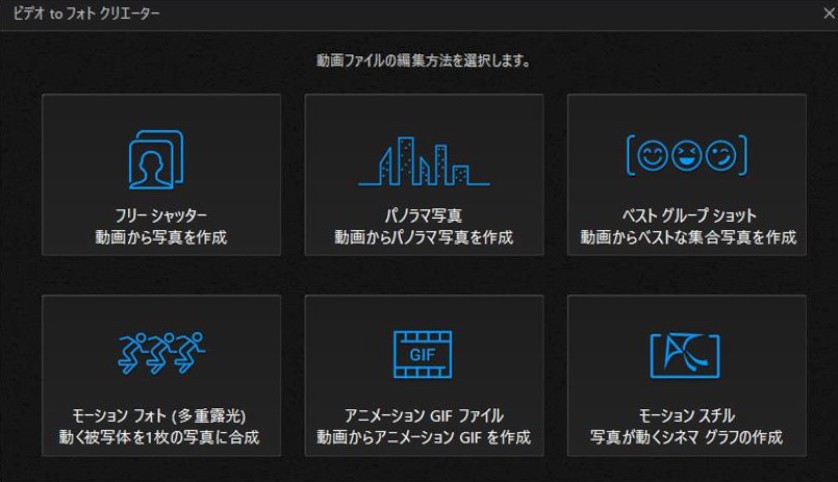



ビデオからアニメーション Gif を作成



かっこいいgif アニメ



簡単操作で手軽にアニメーションgifが作成できるフリーソフト Gifcam K Conf
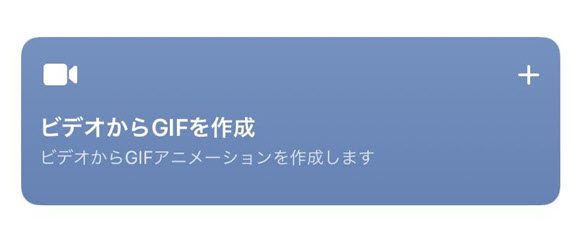



Iosショートカット 動画からgif画像を簡単に作成する方法 Iphone Mania




Gif アニメーション画像をphotodirectorで作成 ピーディーの課外授業




動画 Gifアニメ変換をphotoshopできれいに仕上げる方法 デジタルマーケティングtips 株式会社マックスマウス




誰でもできる Gif動画を作成する方法のまとめ




動画をgifに変換するフリーオンラインソフト
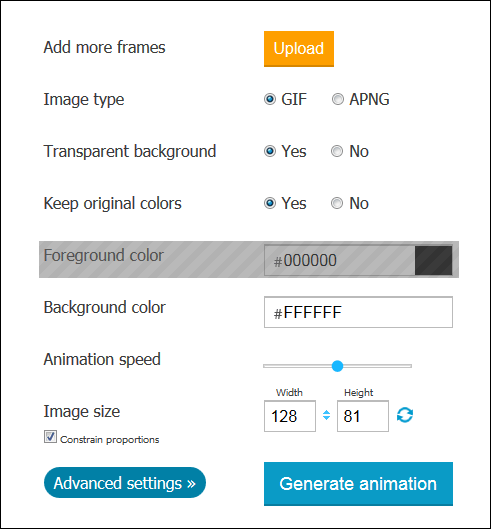



Gifアニメを簡単に作成 編集できるネットサービス Animizer Gigazine




動画からアニメーションgifへ自動で変換してくれるフリーソフト 動画gif変換




動画 Gif 変換 オールフリーソフト
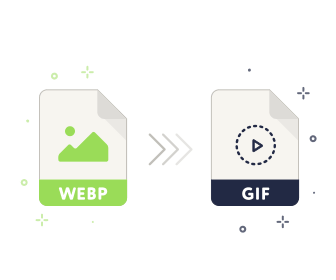



Webpをgifに変換 高速で無料



動画ファイル Avi Mpeg Wmv Flv Mp4など をgifアニメに変換するソフト 動画 Gifアニメ変換tool Animegifconv
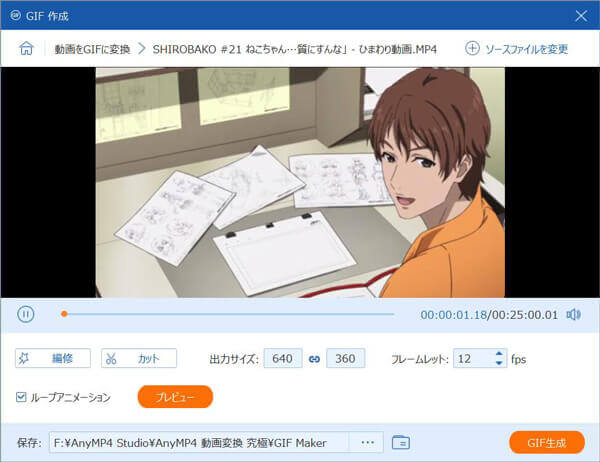



Gif作り方 Gifアニメ画像を作成する方法




やり方様々 簡単に動画をgifに変換できる方法をいくつか紹介 Pc アプリ オンライン
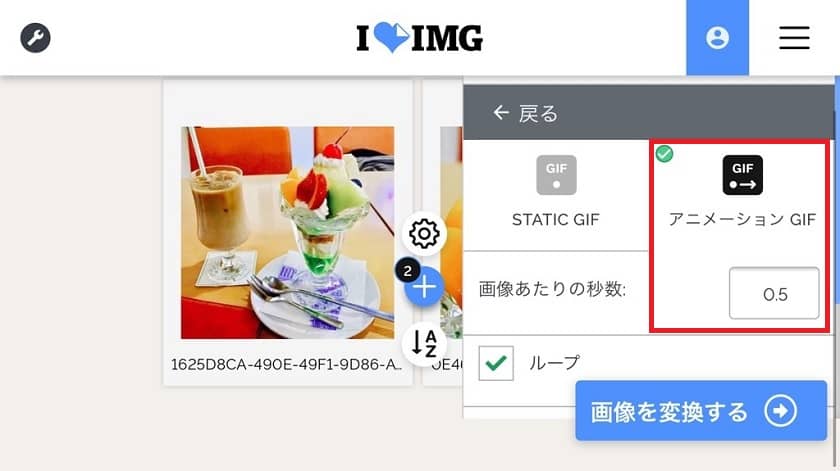



複数のjpg画像をパラパラ漫画風gifアニメーションに変換する方法 Fc2ブログ 便利ワザ アイテム Html Seo対策など



Yabutagif 動画gifアニメ変換ツール




動画を簡単にgifアニメーションに変換する方法 スターフィールド株式会社




Gif ジフ アニメーションの作り方は 無料でgif作成ができるサービス10選 Ferret




Iphoneで動画からアニメーションgifを作成するtips かっくん Ios Developer




Jpgをgifまたはアニメーションgifに変換
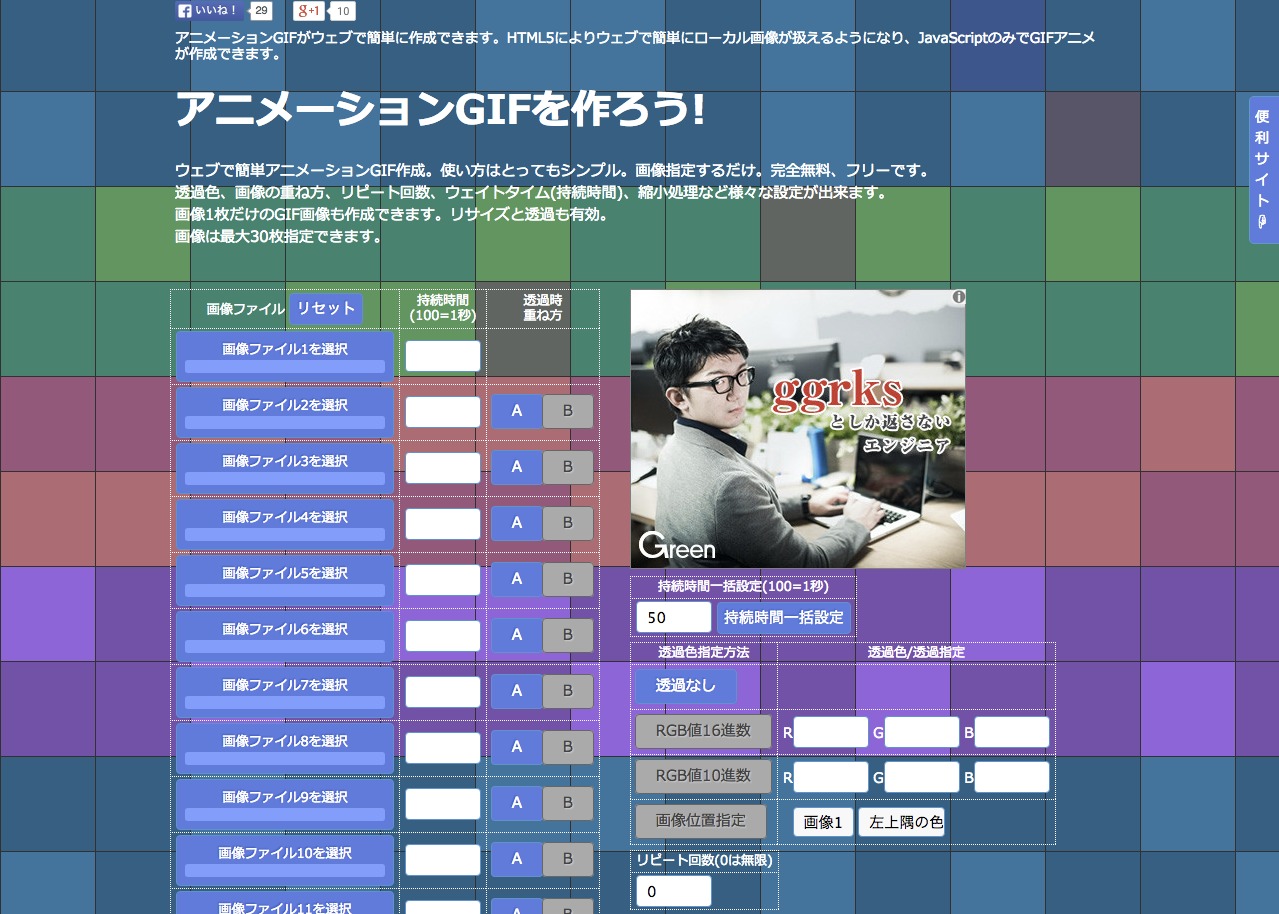



Gif ジフ アニメーションの作り方は 無料でgif作成ができるサービス10選 Ferret




Gif ジフ アニメーションの作り方は 無料でgif作成ができるサービス10選 Ferret
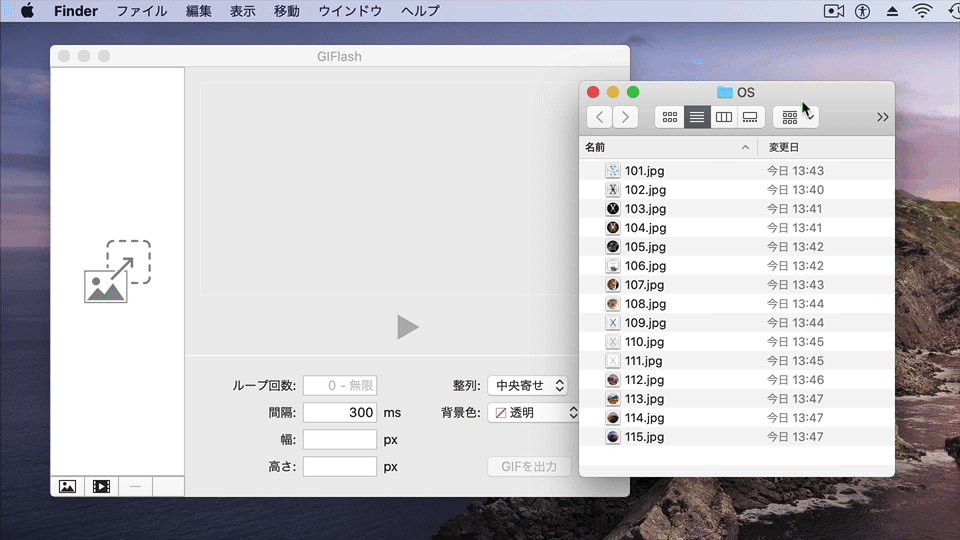



Pngやjpeg画像 Movやmp4動画から簡単にgifアニメを作成できるmacアプリ Giflash がリリース pl Ch
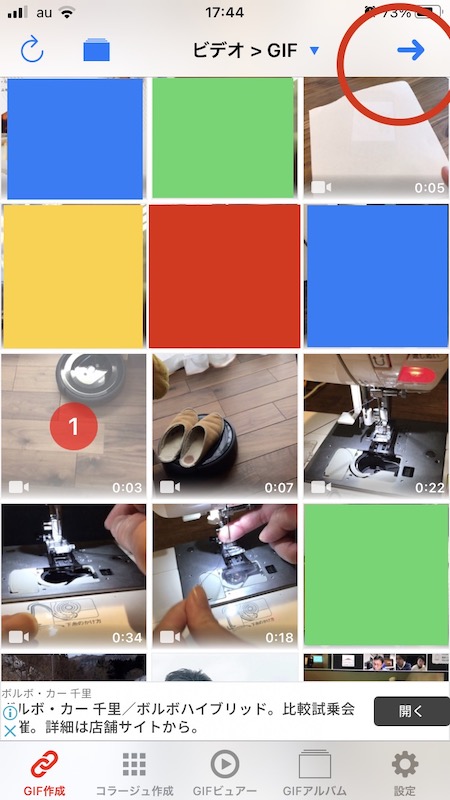



Iphone 簡単にアニメーションgif画像が作れるアプリ Gifトースター 使い方 ひゃくやっつ
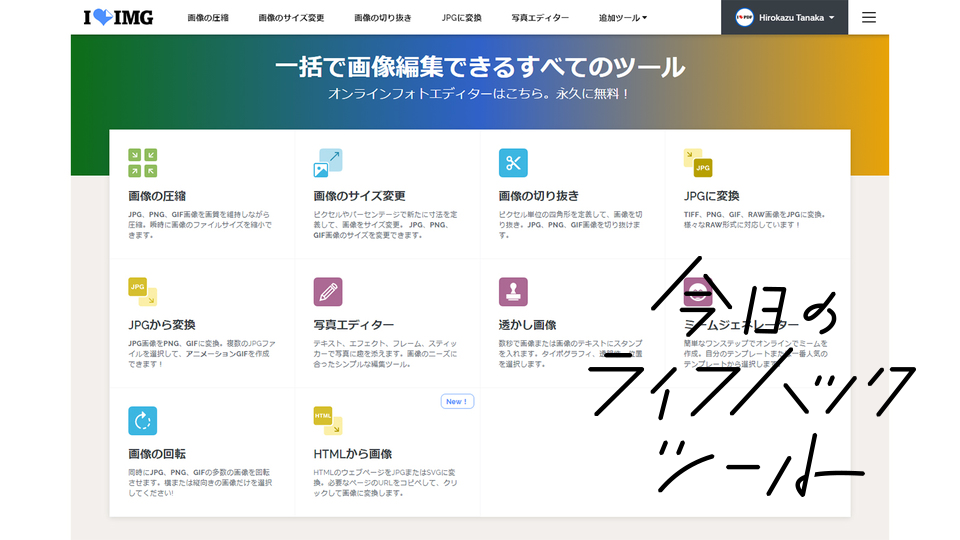



実用的な画像加工が可能な無料のwebサービス Iloveimg 今日のライフハックツール ライフハッカー 日本版
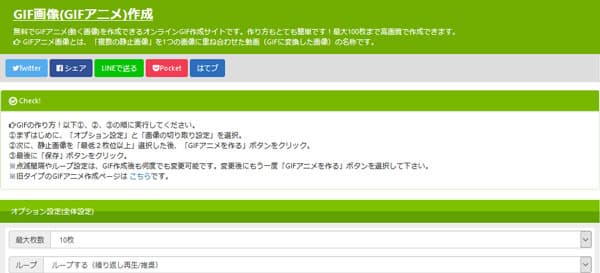



Gif作り方 Gifアニメ画像を作成する方法
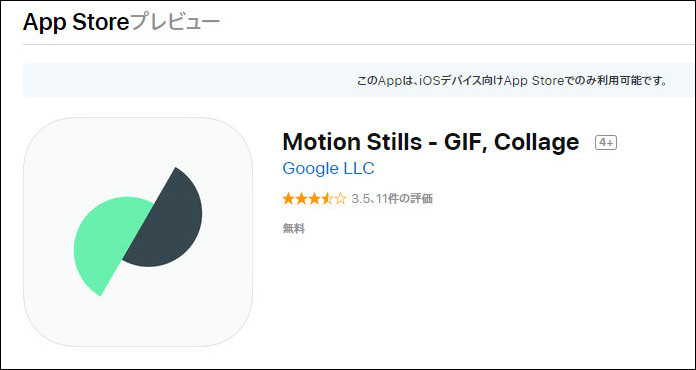



Iphoneで使えるgif作成アプリおすすめ5選




連番画像から簡単にgifアニメを作る Qiita



動画をgifアニメに変換する方法は おすすめアプリ フリーソフト特集 大人男子のライフマガジンmensmodern メンズモダン




Gifアニメ作成サイト 透過可能 ウェブで無料作成gifアニメーション 画像30枚
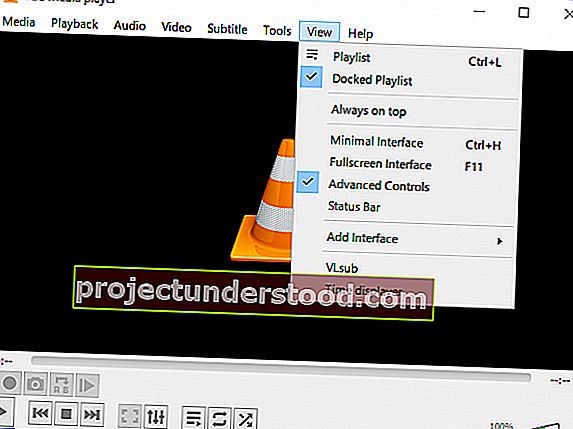



Vlcとgimpを使用してビデオファイルからアニメーションgifを作成する方法
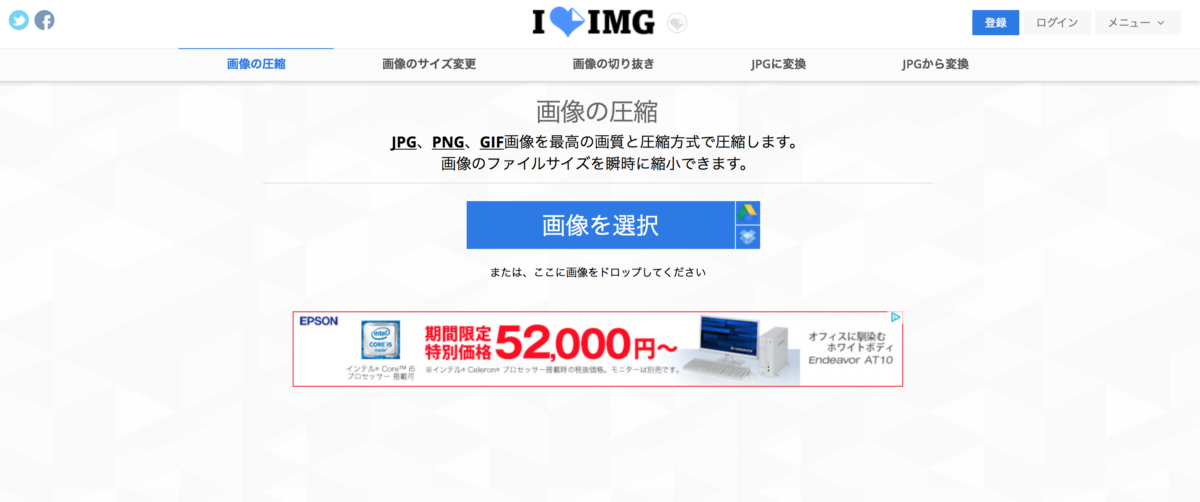



書き出したアニメーションgif等のファイルサイズを更に小さくする方法 Kotsu X Kotsu
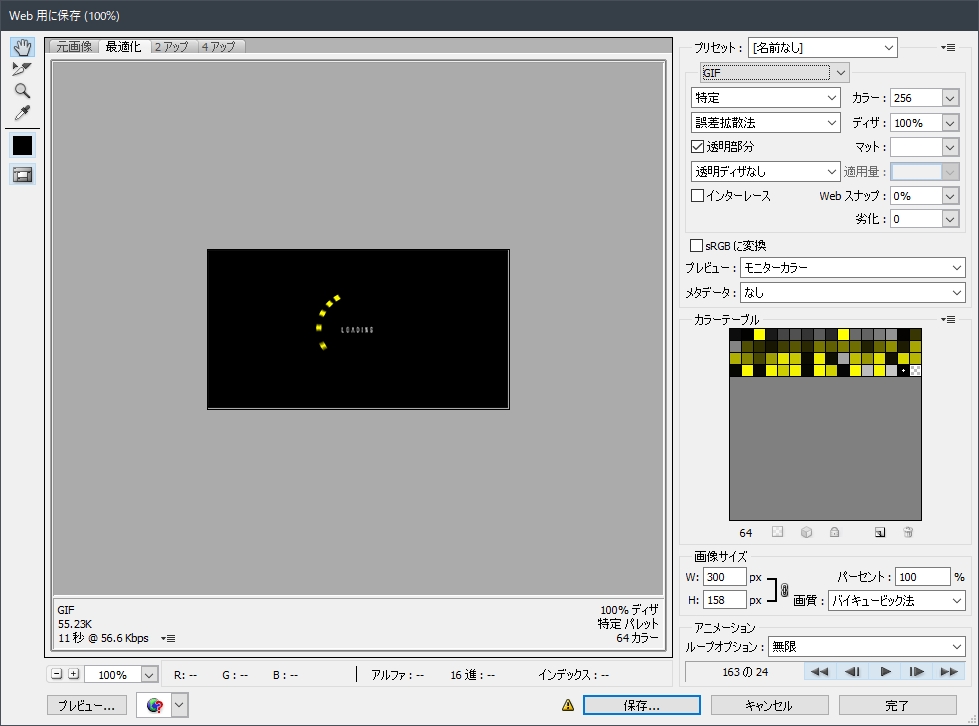



Tmpgenc Video Mastering Works 7でアニメーションgif Png出力を試す Blog




パワーポイントで作成したアニメーションをgif画像に変換する簡単な方法




無料で使える画像加工サイト Iloveimg でアニメーションgifを作る まるひなワークス
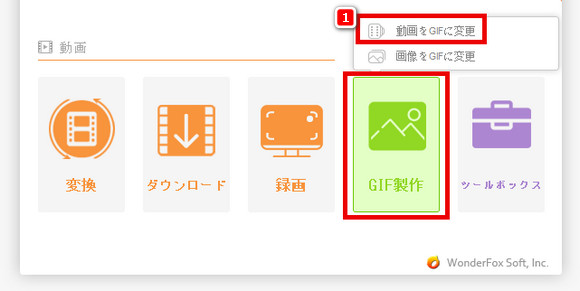



動画をgifに変換する2つ便利な方法
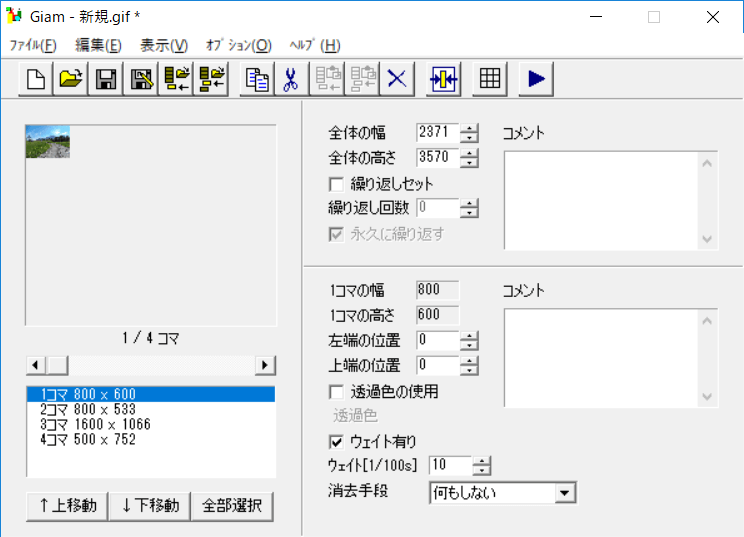



Giam Gifアニメ作成ソフト Freesoftconcierge
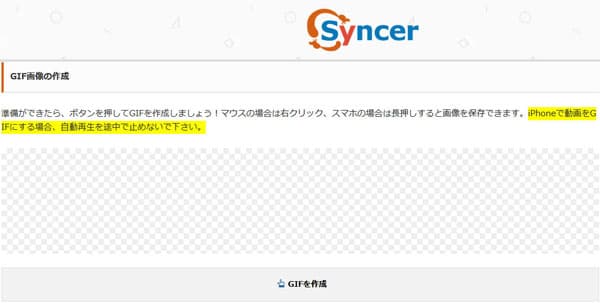



Gif作り方 Gifアニメ画像を作成する方法
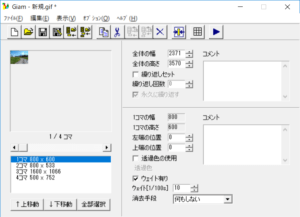



Giam Gifアニメ作成ソフト Freesoftconcierge
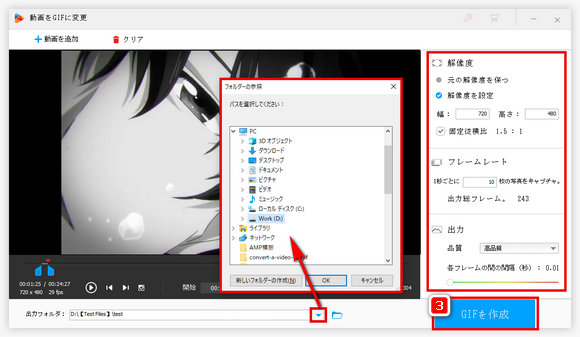



動画をgifに変換する2つ便利な方法
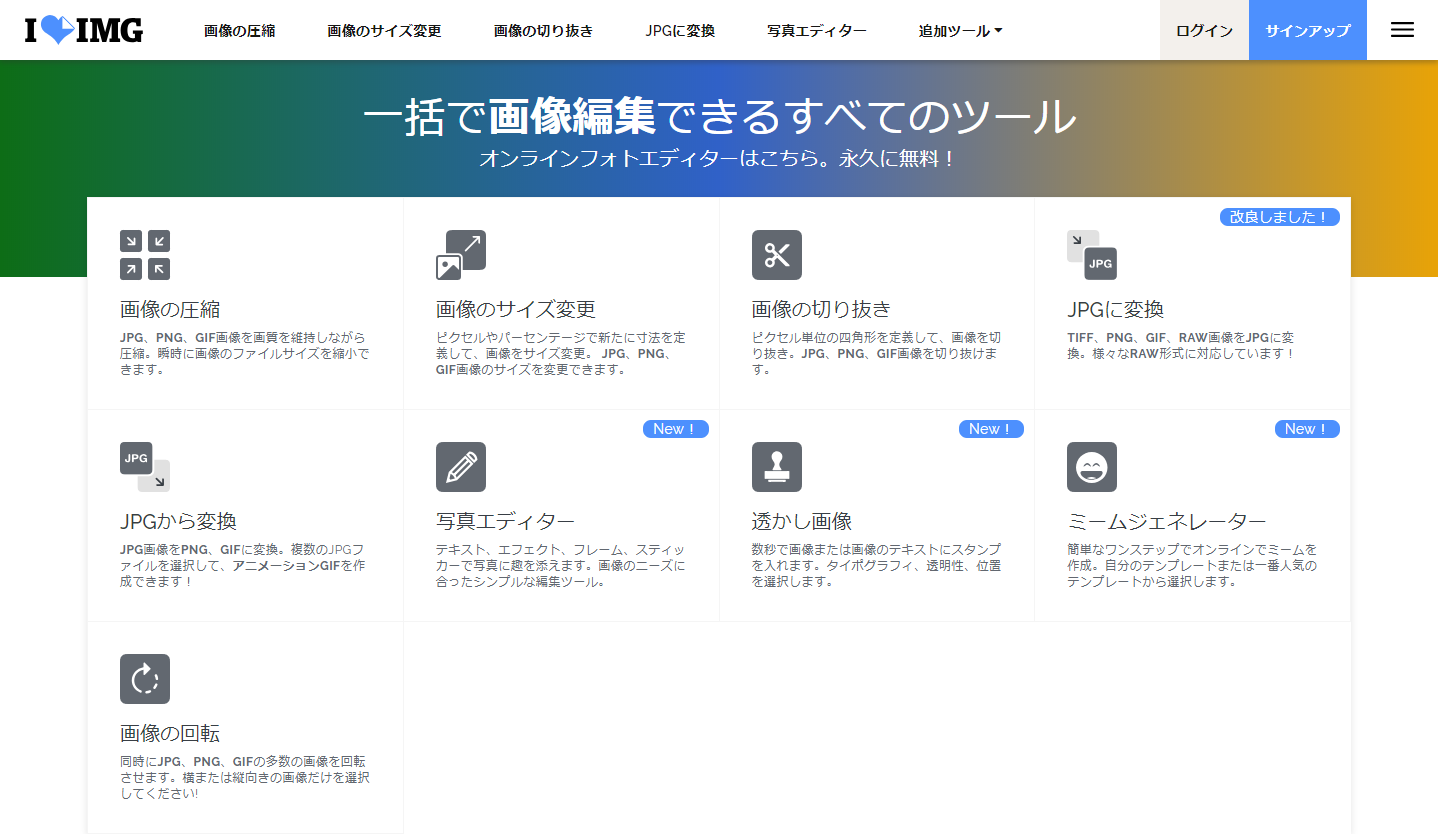



Jpeg Png Gifの違いとは 広告運用者も知っておきたい 最適な画像ファイル形式の選び方 アナグラム株式会社




入力したテキストを人文字で表現したアニメーションgif画像に変換できるサービス はみ文字 16年12月21日 エキサイトニュース
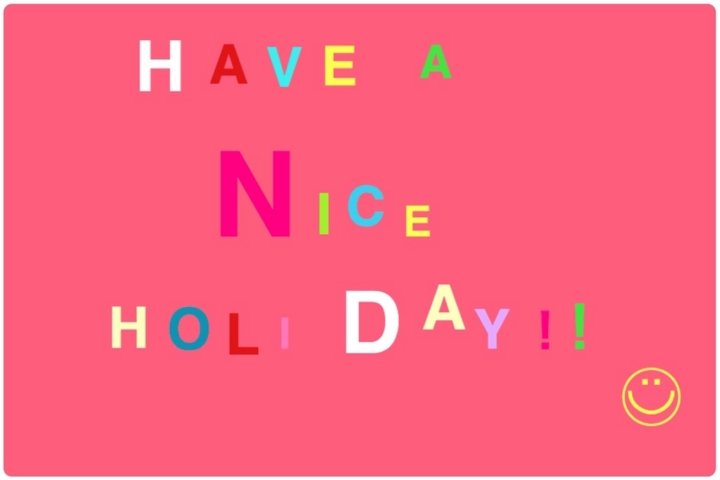



Gif作成アプリでグリーティングgifアニメを作る Iphoneカメラで撮影した写真をパラパラ動く動画に変換 美味しいおうちごはんと気ままなブログ
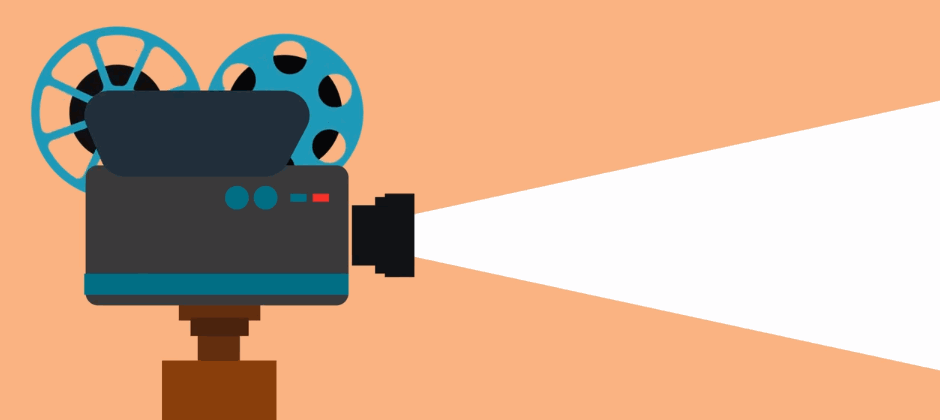



デスクトップを録画してgifにするフリーソフト Gifcam の使い方を解りやすく解説 ナオユネット




簡単に綺麗なgifアニメに編集 変換ができるmacアプリ Picgif Lite の使い方 ワードプレステーマtcd
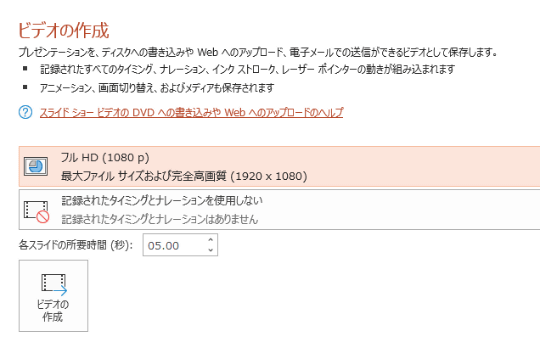



Powerpointにアニメーションgifエクスポート機能が降臨 高橋忍のにゃんともwindows 窓の杜




Photoshopを使って動画をgifアニメーション 動く画像 に変換する方法
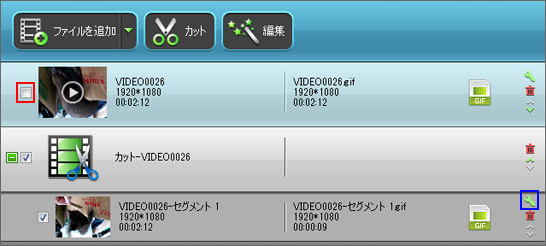



動画からアニメーションgifへ自動で変換してくれるフリーソフト 動画gif変換




複数のjpg画像をパラパラ漫画風gifアニメーションに変換する方法 Fc2ブログ 便利ワザ アイテム Html Seo対策など




アニメーションgifからjpgへ フリーツール




Gifアニメ変換ツール徹底比較 おにぎりまとめ
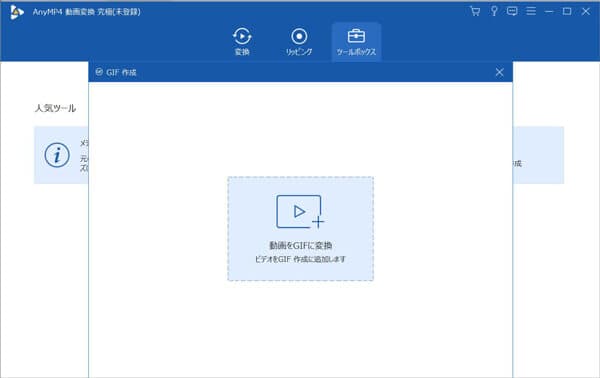



Gif作り方 Gifアニメ画像を作成する方法



Gif 壁紙
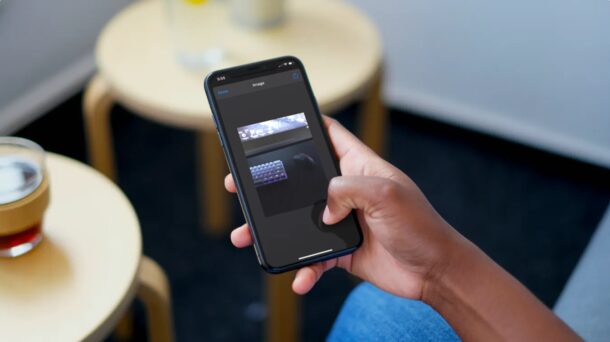



Iphoneまたはipadでバースト写真をgifに変換する方法 Ja Atsit




動画をgifに変換するフリーオンラインソフト
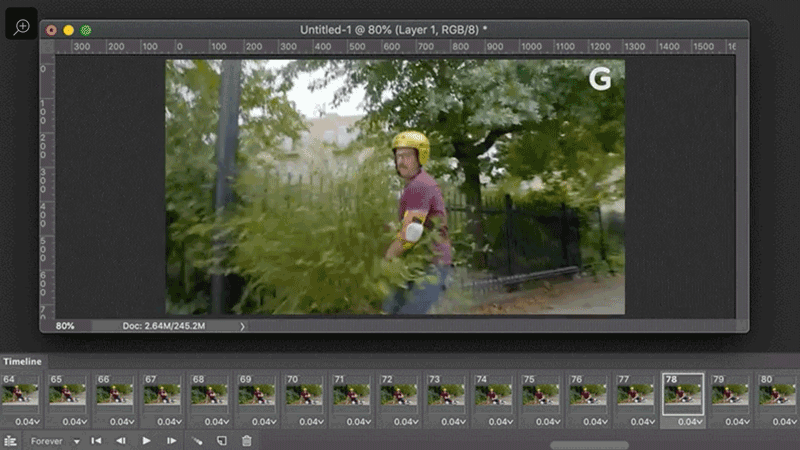



Photoshopで動画ファイルからgifアニメを作る完全ガイド ギズモード ジャパン
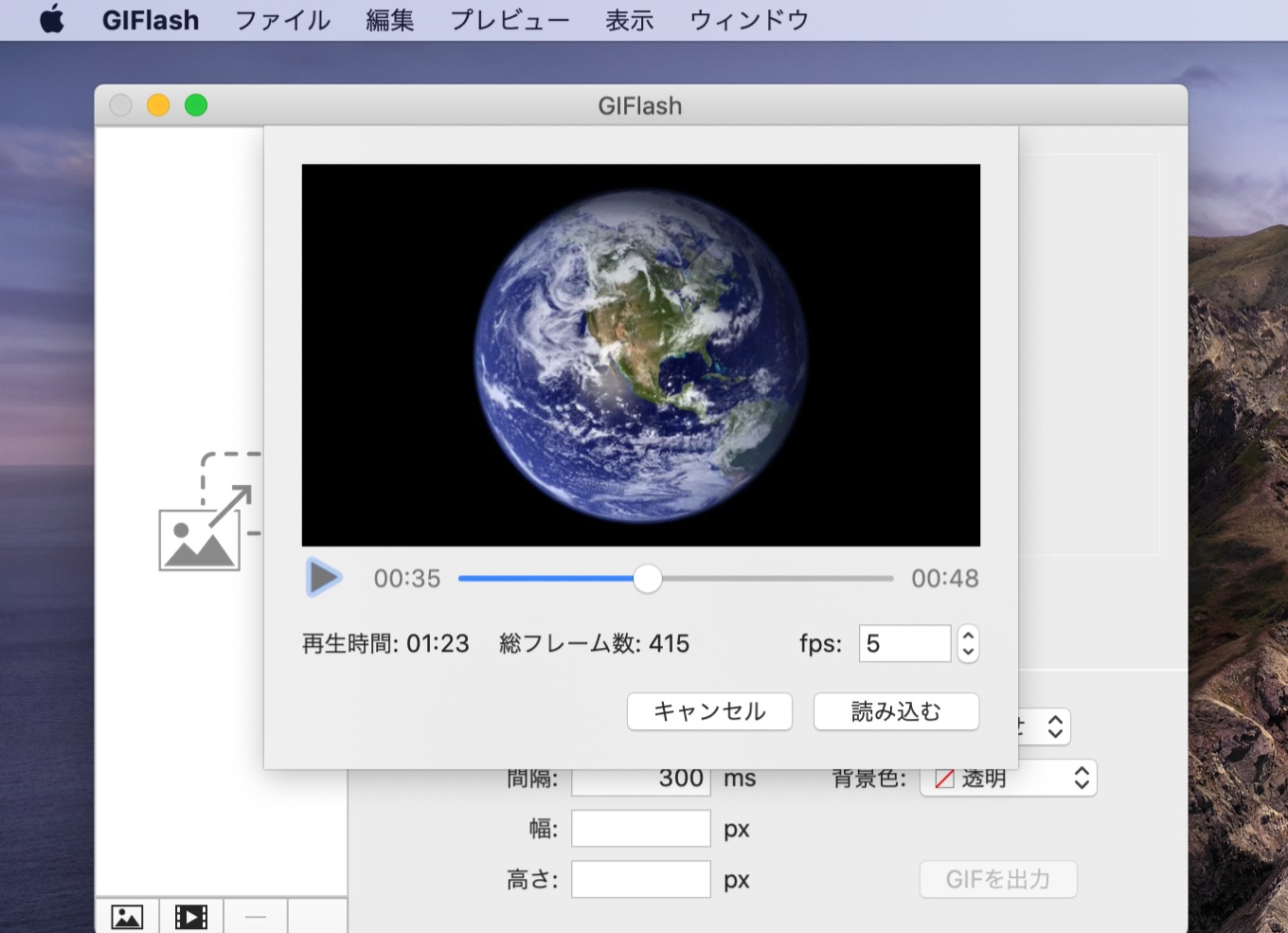



Pngやjpeg画像 Movやmp4動画から簡単にgifアニメを作成できるmacアプリ Giflash がリリース pl Ch
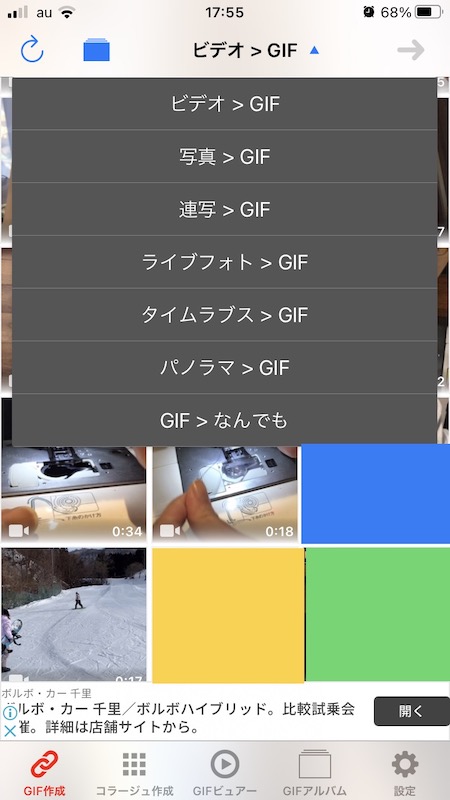



Iphone 簡単にアニメーションgif画像が作れるアプリ Gifトースター 使い方 ひゃくやっつ
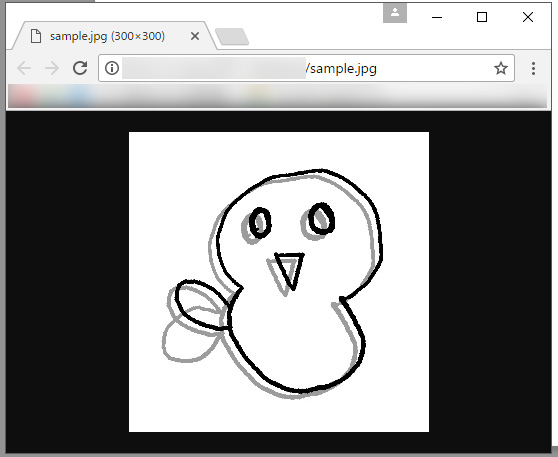



Jpg Png Gifなどの変換は拡張子変えとけばいいんじゃね 沼底fxブログ




アニメーションgifを作成する Adobe Photoshop チュートリアル
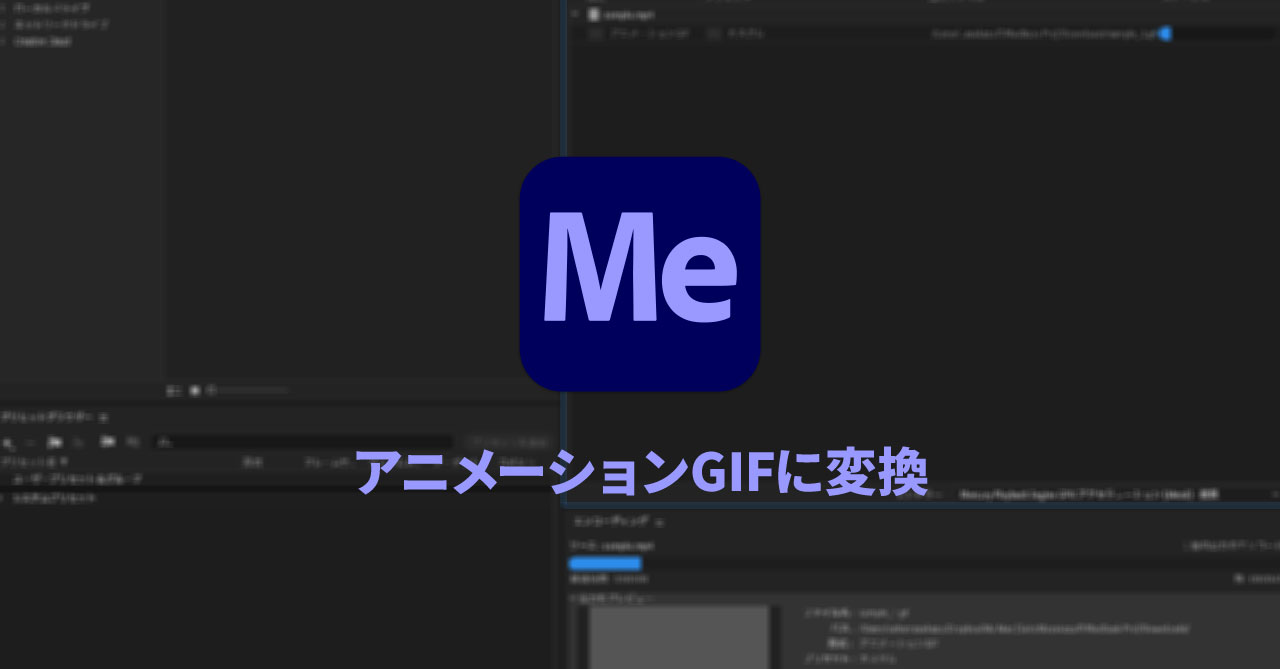



Adobe Media Encorderを使って 動画を簡単にアニメーションgifに変換する方法 Webrandum



0 件のコメント:
コメントを投稿